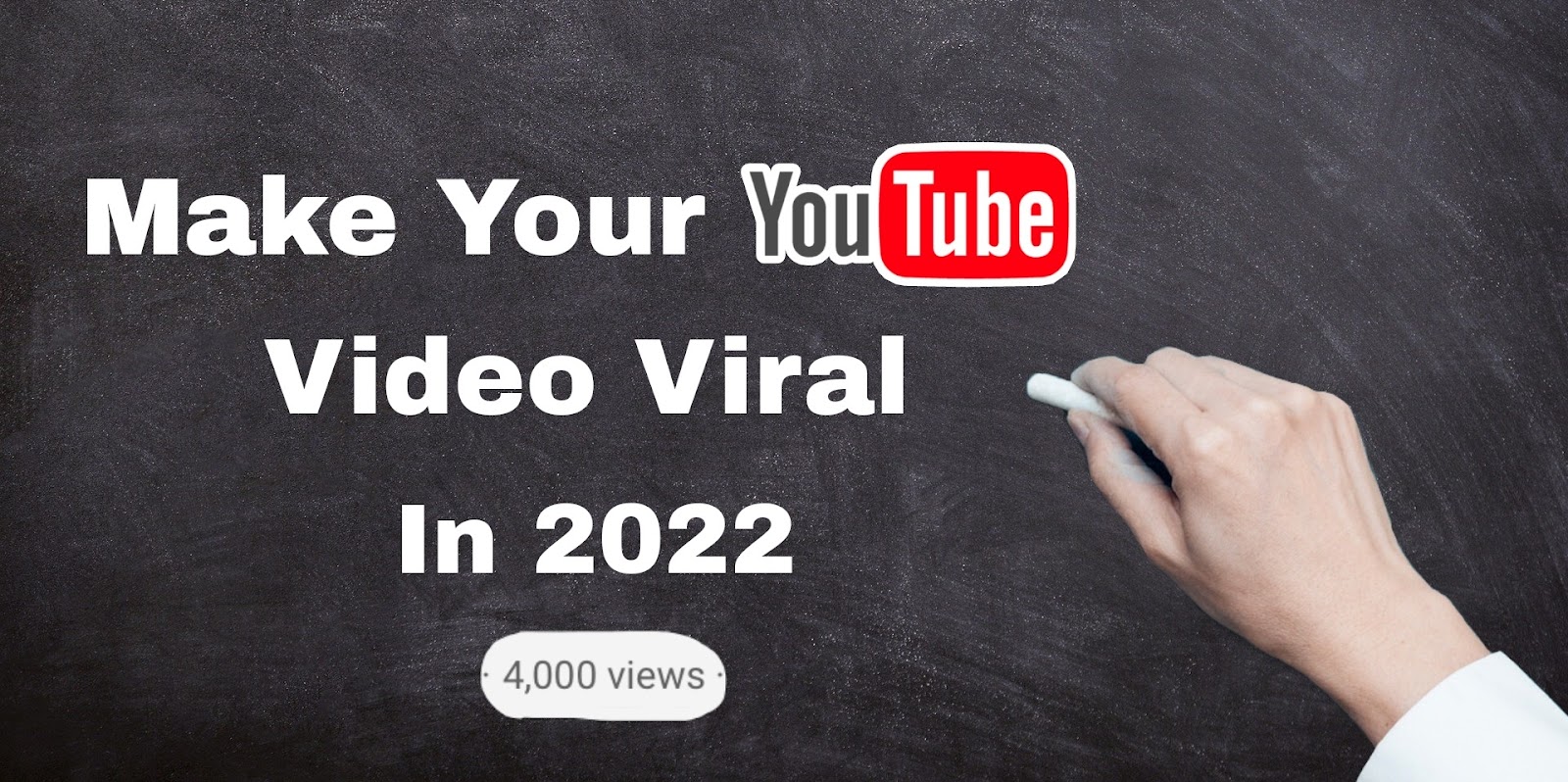"This Site Can't Be Reached" [Fixed] | How-to-Guides
It can be annoying to receive the dreaded "This site can't be reached" error notice, particularly when attempting to access a crucial website or online service. This error message usually means that there is a connectivity issue between your device and the server of the website. We'll look at a few typical reasons for this problem in this tutorial, along with workable fixes to get you back online as soon as possible.
Didn't read previous post yet? Go ahead: Top 5 Best Responsive Blogger Templates for Free [ SEO Friendly and AMP ]
1. Verify Your Connection to the Internet
Verifying that your internet connection is operational is the first step in troubleshooting any connectivity issues. Verify whether you can access other websites and online services using your smartphone. To rule out any network-related problems, if you're using Wi-Fi, try rebooting your router or connecting to a different network.
2. Check the URL of the website

Make sure you entered the website URL accurately by checking it twice. Errors in URLs or typos might cause the "This site can't be reached" message. Verify that the domain name and protocol you're using—for example, https://www.example.com—are right.
3. Delete Cookies and Browser Cache
Sometimes, cookies and cached data stored in your browser can lead to problems with the accessibility of websites. To get rid of any faulty or out-of-date data, try cleaning the cache and cookies in your browser. These options are often located in your browser's preferences or settings menu.
4. Turn off a proxy or VPN
Try temporarily disabling any proxy servers or virtual private networks (VPNs) you may be using to see if that fixes the problem. Website connections may occasionally be disrupted by VPNs and proxies, particularly if they are configured incorrectly or are having their own connectivity problems.
5. Clear the DNS Cache
The "This site can't be reached" error may be caused by DNS-related problems that can be fixed by clearing the DNS cache on your device. Open the Command Prompt and enter the command {ipconfig /flushdns} to clear the DNS cache on Windows. To execute the command `sudo killall -HUP mDNSResponder} on macOS, utilize the Terminal.
6. Turn Off Your Antivirus or Firewall
The error message may appear if your device's firewall or antivirus program prevents access to specific websites or services. Try visiting the page again after temporarily disabling your firewall or antivirus program to see if that fixes the problem. After testing, don't forget to re-enable your security software.
7. Turn Off Your Equipment
Restarting your computer, tablet, or smartphone will sometimes fix a variety of connectivity problems, including the "This site can't be reached" error. Errors are frequently resolved by restarting your device, which also deletes temporary files and resets network settings.
8. Speak with your ISP (internet service provider)
Should you have attempted every action listed above and are still unable to visit the page, there might be an issue with your internet service provider (ISP). To report the problem and get help, get in touch with your ISP's customer service representatives. They can assist in identifying and fixing any network-related problems that might be interfering with your internet access.
Final Thoughts
It can be annoying to receive the "This site can't be reached" problem, but you can usually fix it and access the website or online service again by following the correct troubleshooting procedures. Through the use of this guide's solutions, you can rapidly resolve frequent connectivity problems and resume your online activities. Do not hesitate to contact your internet service provider or technical support services for more help if the issue continues. Have fun browsing and stay connected!