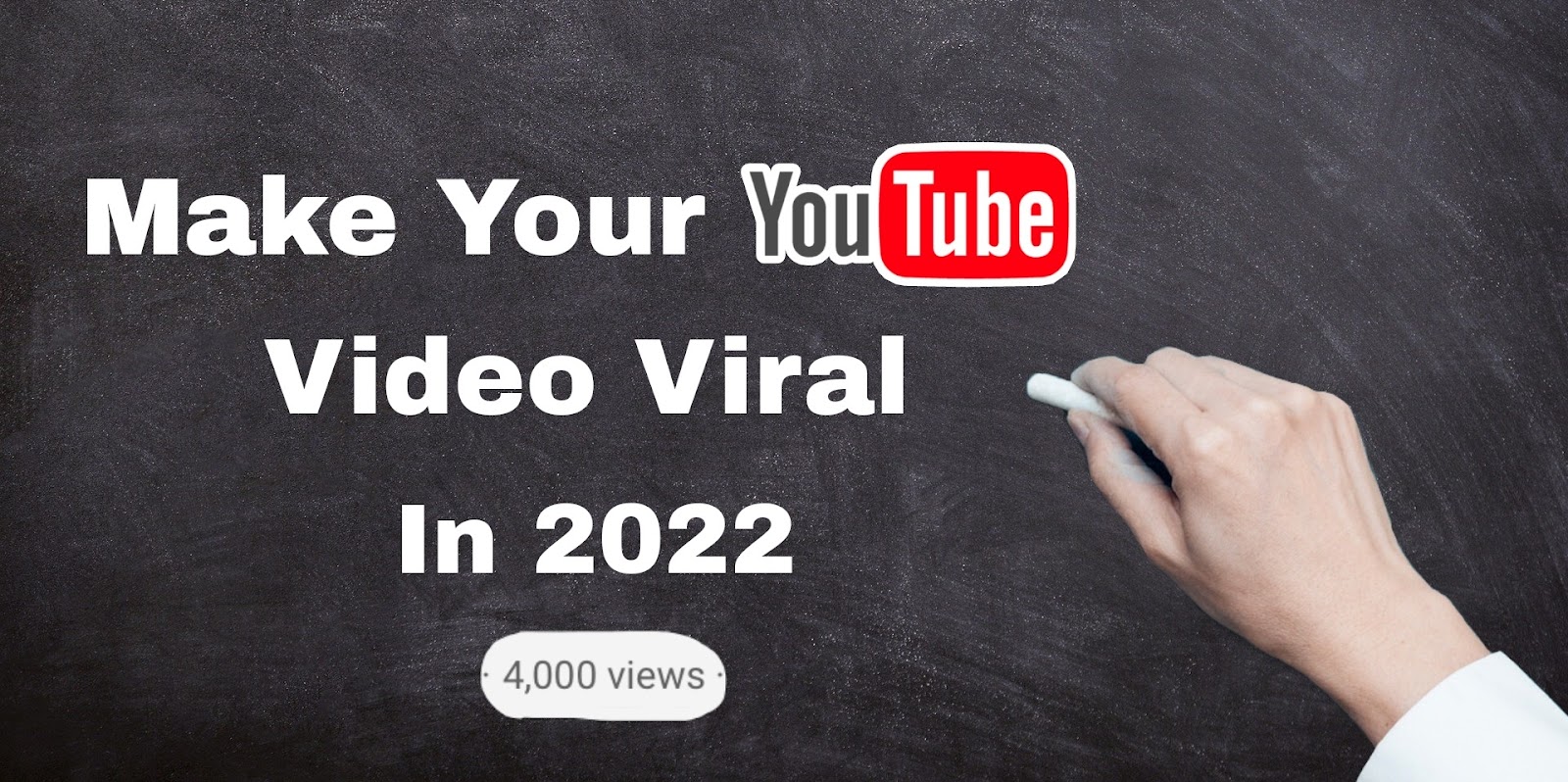"Windows Explorer has Stopped Working" [Fixed ✅] | Windows 10/11
Do you find it annoying that File Explorer on your Windows 10 or Windows 11 computer keeps crashing? Having to deal with a File Explorer that crashes all the time can be annoying and impede your workflow. But worry not—there are a number of practical ways to deal with this problem and get your system back up and running.
TechLobic will lead you through the troubleshooting procedures to fix File Explorer problems on Windows 10/11 in this in-depth article.
Recognising File Explorer Errors
The Windows operating system's File Explorer is in charge of handling file management functions including viewing, copying, and transferring files. File Explorer may freeze, become sluggish, or suddenly close without warning when it crashes frequently. These crashes may be caused by a number of things, such as damaged system files, incompatible software, defective hardware, or system conflicts.
Troubleshooting Steps to Fix File Explorer Crashes:
1. Restart Your Computer: First, give your computer a restart. Occasionally, File Explorer crashes due to transient issues or conflicts that can be fixed with a simple restart.
2. Reinstall drivers and Windows: Make that the most recent updates and patches are applied to your Windows operating system. Update your device drivers as well; in particular, the chipset and graphics drivers should be updated since out-of-date drivers can occasionally lead to compatibility problems.
3. Perform a scan using System File Checker (SFC): Use the integrated System File Checker tool to identify and fix damaged or absent system files. Run the following command in Command Prompt as an administrator: `sfc /scannow}. To resolve any difficulties found, adhere to any on-screen directions.
4. Examine your disc for errors: To find and fix disc issues, use the CHKDSK (Check Disc) tool. Run the following command in Command Prompt as an administrator: {chkdsk C: /f /r}. If Windows is installed on a separate disc, replace "C:" with the designation of the relevant drive.
5. Disable Shell Extensions from Third Parties: File Explorer crashes can occur when third-party shell extensions are installed on your system and cause conflicts. After identifying and disabling any suspicious shell extensions using programmes like ShellExView, restart your computer to see if the problem has been fixed.
6. Perform a Clean Boot: To start Windows with the fewest startup apps and services, perform a clean boot. This can assist in determining whether File Explorer crashes are being caused by third-party software or services.
7. Check for Viruses and Malware: Use a reliable antivirus or anti-malware tool to do a thorough system scan and find and eliminate any dangerous software that might be causing File Explorer problems.
8. Reset Explorer File Configurations: You can attempt to restore File Explorer's default settings if problems continue to occur. Click "Reset Folders" or "Restore Defaults" after opening File Explorer and selecting "View" > "Options" > "Change folder and search options" > "View" tab.
9. Consider Performing a System Restore: If the problem emerged suddenly following a system update or modification, think about restoring your system to an earlier version when File Explorer was operating properly.
Final Thoughts
While File Explorer crashes on Windows 10/11 can be annoying, you can fix the problem and get your system back to normal by following the correct troubleshooting procedures. You will successfully locate and deal with the problem's core cause if you follow to the remedies provided in this tutorial.
Always make a backup of your most crucial files before making any large system modifications. After attempting these fixes, if File Explorer crashes persist, you might want to talk to a professional specialist or ask Microsoft Support for more help.